Lab Report 1 - Week 1
Install Visual Studio Code
- Go to Visual Studio Website at https://code.visualstudio.com
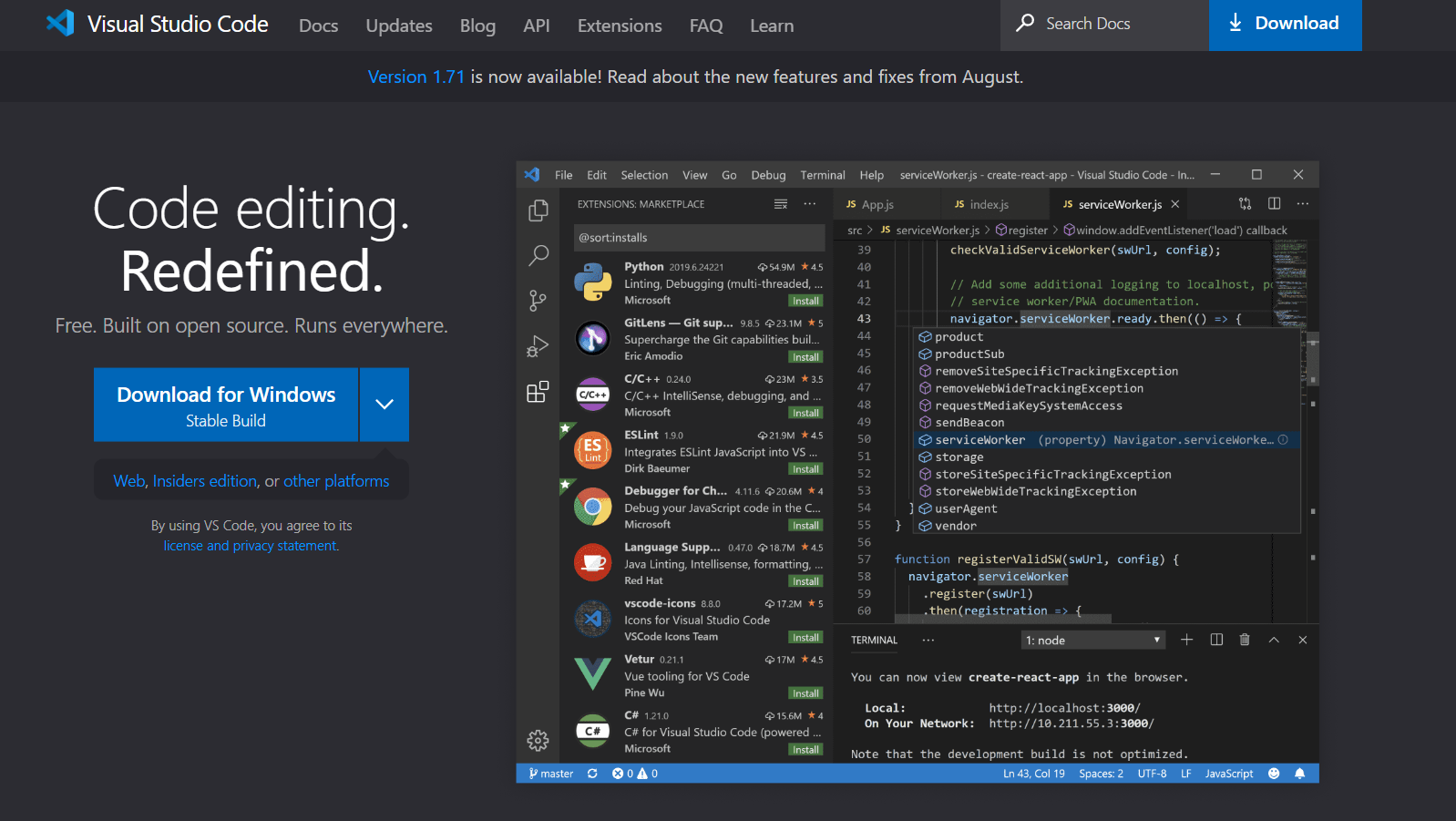
- Click
Download for Windows - Click the downloaded file to install Visual Studio Code
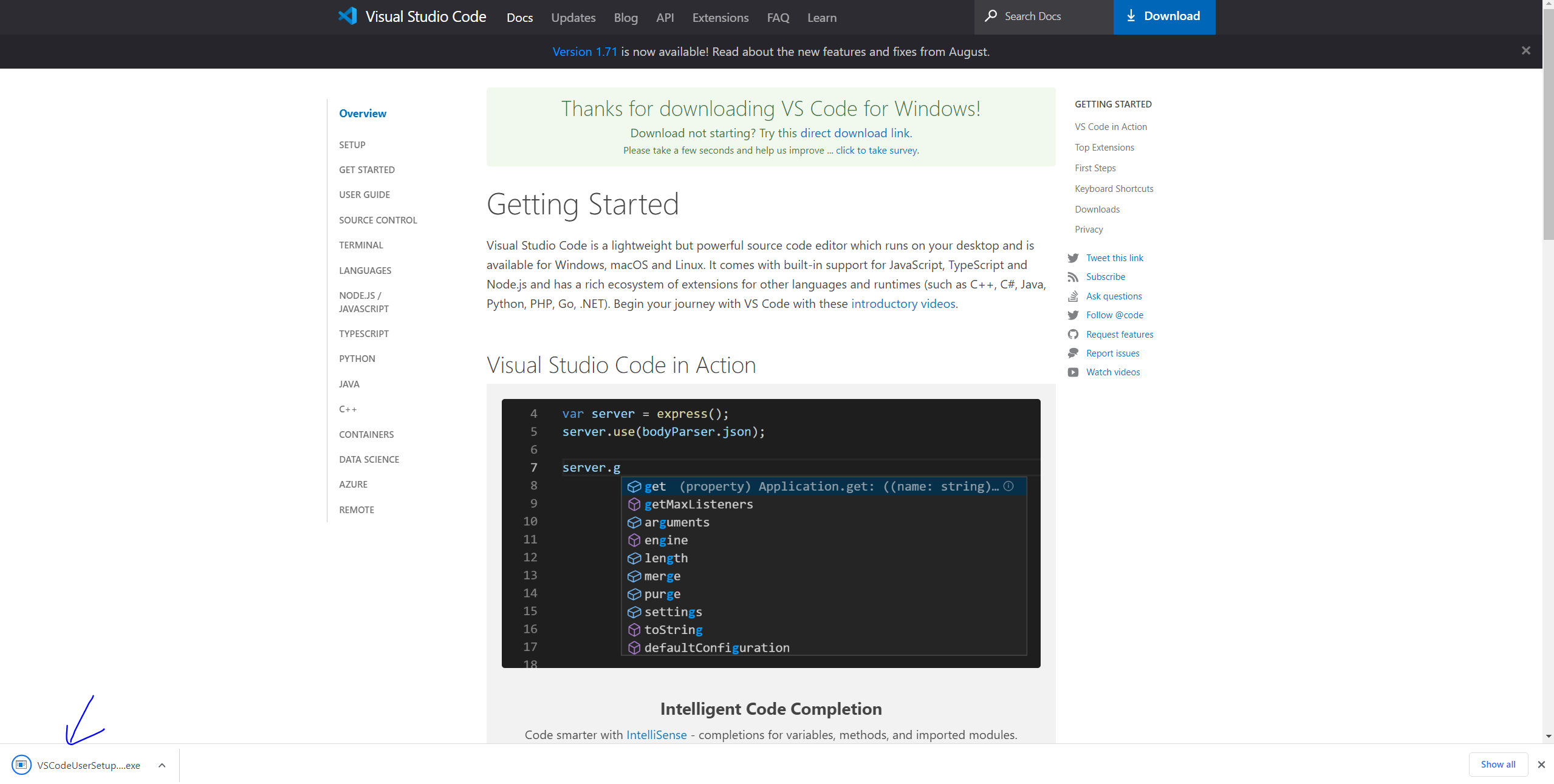
- After installation, open VS Code and you should see something like this:
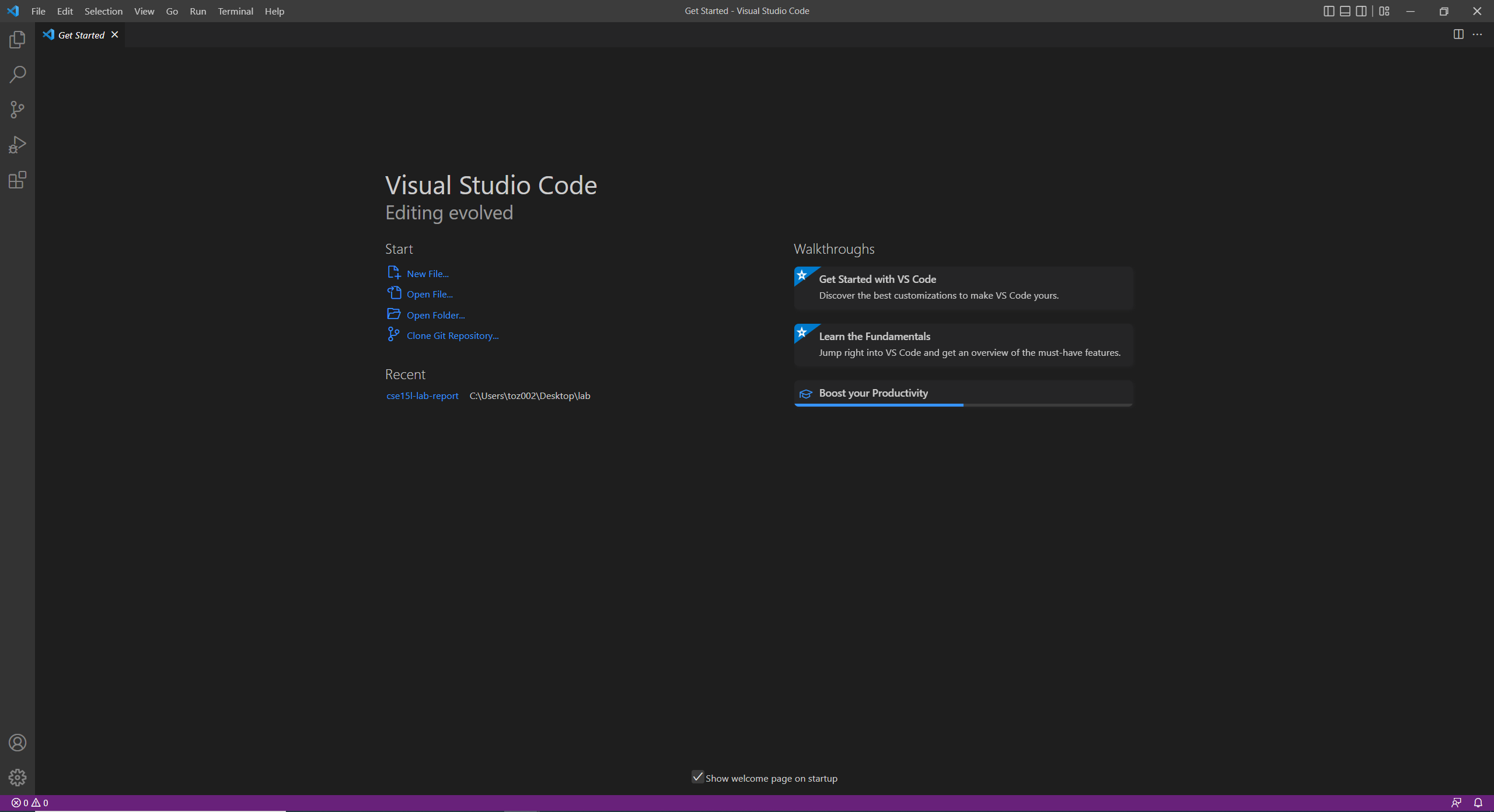
Grab UCSD CSE15L Course-Specific Account
- Head to here to lookup your course-specific account with your triton link ID and your student ID number.
- For first-time users, you need to reset your password, so go to here to reset the course-specific account’s password.
- For the tutorial purposes, we call the course specific account ID
X. In practice, replaceXwith your actual course-specific account ID. - Note: It takes around 15 minutes to get your password set so be patient :)
Remotely Connecting
Install OpenSSH
If you type ssh in your terminal and see anything that relates to an error, you probably need to install OpenSSH. You can click here for more information on how to install OpenSSH.
- Run this command in your console once you have your ssh ready:
ssh X@ieng6.ucsd.edu - You should see a “Password:” feedback like this and at that point, type the password you set for the course specific account
X.- Note: You will not receive any feedback for the password field input for anything you have typed, so be careful for the typos!
- Once you typed the correct password, you should be able to log on to the remote computer, it should show something like this:
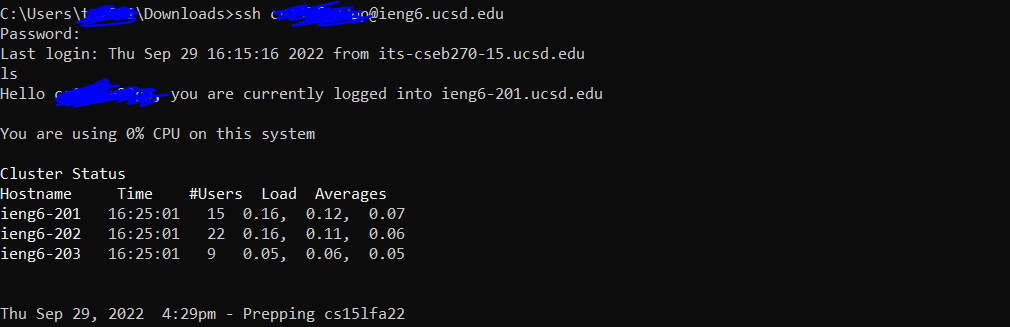
- Note: You might get confused at this message:
RSA key fingerprint is SHA256:ksruYwhnYH+sySHnHAtLUHngrPEyZTDl/1x99wUQcec. Are you sure you want to continue connecting (yes/no/[fingerprint])?In this case, sayyesbecause it generally happens when you connect to the server for the first time, or you connect server from a different computer for the first time. (For the case in UCSD, you should be alarmed when you’re trying to connect to your personal machine through SSH)
- Note: You might get confused at this message:
- Congratulations! Now you have connected to a lab computer in the CSE department that you can use it for the class!
Run Some Commands
Now you have connected to the lab computer remotely, you can try running for some commands! For example: 
Moving Files with scp
Now you might think “hey, I log on to the lab computer but it is going to be pain to execute source code with cat command that we learned in the class”. Well, introduce scp command! With scp, you can copy the file from your local computer to the remote server that you’re connected to easily, just like this:
scp [LOCAL FILE 1] [LOCAL FILE 2] [LOCAL FILE X] ... X@ieng6.ucsd.edu:[PATH]
For example, let’s see I have a Java source file in my current terminal folder that outputs the computer properties:
class WhereAmI {
public static void main(String[] args) {
System.out.println(System.getProperty("os.name"));
System.out.println(System.getProperty("user.name"));
System.out.println(System.getProperty("user.home"));
System.out.println(System.getProperty("user.dir"));
}
}
Then I want to upload this file to the remote server, then I can run this: 
If you see this, then it means you have successfully copied your local file to the remote computer! Yay!
You can check the file by ssh into the remote computer and run ls command at the root directory (if you uploaded it to root directory, and if not you move your terminal folder to the one you uploaded to with cd then you run ls)

Bonus: Running Java Files
Remember you just uploaded a .java file to the remote computer (well at least in this tutorial I did so I’ll assume you did)? We can run that file with java and javac command!
- You compile the
.javafile you uploaded withjavaccommandjavac WhereAmI.java - Then you will get a
WhereAmI.classfile in the same directory, runjavacommand to run the compiled class filejava WhereAmIThen you should see the following terminal output (or similar)
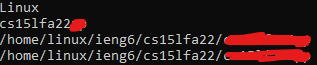
If you see this, congratulations! You just learned how to run a source file on a remote server, which is an essential skill.
Setting an SSH key
You may think if it is redundant to type out your long password every single time you log on to the remote computer or copy your files. You may also feel insecure about typing your password in front of your classmates and they might accidentally witness your little secret. Well you are not the only one.
INTRODUCE SSH KEY
With SSH key, the remote computer will recognize the key you marked for it to “whitelist” and use it as a password except you don’t have to type it because the terminal knows where your key is located at.
Start off by typing ssh-keygen in your terminal and follow the direction like in this image: 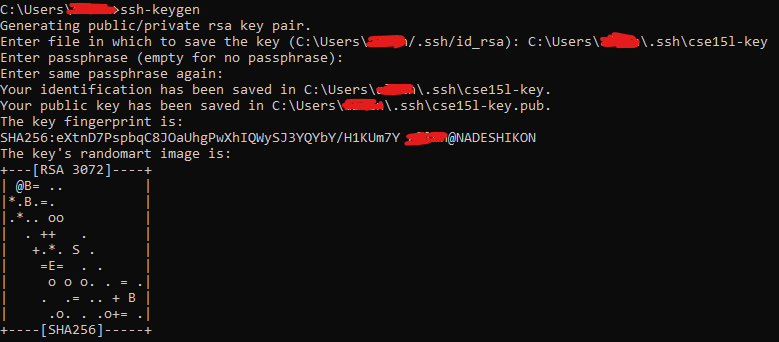 You will find your
You will find your ssh keypair outputted at the designated location (In my case, I have set it to [User folder]\.ssh\cse15l-key)
Then, you can utilize scp command we learned earlier to upload your key to the correct location:
scp [User folder]\.ssh\cse15l-key.pub X@ieng6.ucsd.edu:~/.ssh/authorized_keys
(Note the .pub, you only need to upload this because the server only needs your public key to authorize yourself)
Bonus: Windows Device
If you are on Windows, you need to add your ssh key to the Windows ssh agent to make terminal be able to automatically recognize it:
- Open Windows Powershell in administrator
- Type these commands:
Get-Service ssh-agent | Set-Service -StartupType Automatic Start-Service ssh-agent Get-Service ssh-agent ssh-add $env:USERPROFILE\.ssh\cse15l-key(The path in
ssh-addneeds to be the path where you stored your ssh key pair) If you seeIdentity added: [ssh key path] ([ssh identity])then it means the key has been successfully added and you can use it to login to your remote computer now!
Now if we log in with ssh command, you will notice the prompt that asks for password is gone, just like this: 
Cheers! You no longer have to type out that long password every single time you try to ssh to the remote server!
Optimize Remote Running
Okay, you might also think “why do I have to type that whole long X I can’t even remember it”, well you are not the only one. With alias, we can shorten the command even further:
Create a file named config (yes, no extension) in your .ssh folder with the following content (if you already have one, append the following content):
Host [alias name]
User [X]
Hostname ieng6.ucsd.edu
Alias name can be anything you want, in my case I defined it as cse15l because it is short and easy to remember yet unique. Remember to replace X with the actual username you received.
Now, you can easily ssh into the remote computer with your defined alias, for example: 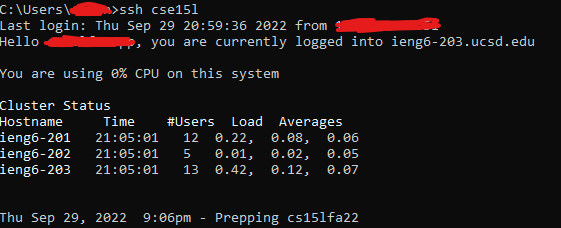
Wow, instead of that long and hard-to-remember username, we only need a single cse15l and easy connect!
Combined with other tricks, you can quickly execute the remote commands such as:
ssh cse15l "ls"
scp WhereAmI.java cse15l:~/
ssh cse15l "javac WhereAmI.java; java WhereAmI"
Wrap up
You have learned the fundamentals about how to connect to your individualized remote computer for UCSD CSE 15L class, which is the fundamental for later tasks. Have fun :)