Lab Report 3 - Week 5
find
Option: -size
- Description - Find all files that matches the given file size criteria
Example 1
find -size 10M

This command searches for all files in the current directory and their children directories to see if any file has the size of exactly 10 megabytes. Since the current folder has no file that has the size of exactly 10 megabytes, this command will output nothing.
This command is useful because sometimes we watch to filter out files that have a certain size, and with this command we can specify a size so we can look over files more efficiently.
Example 2
find ./technical -size +500 -size -10M

This command searches for all files in the current directory and their children directories to see if any files have a size between 500 kilobytes and 10 megabytes. There are 5 files that match such condition hence the paths of these files are the output.
This command is useful because sometimes we watch to filter out files that have a size within a certain range, and with this command we can specify a size so we can look over files more efficiently.
Example 3
find ./technical -size -10M
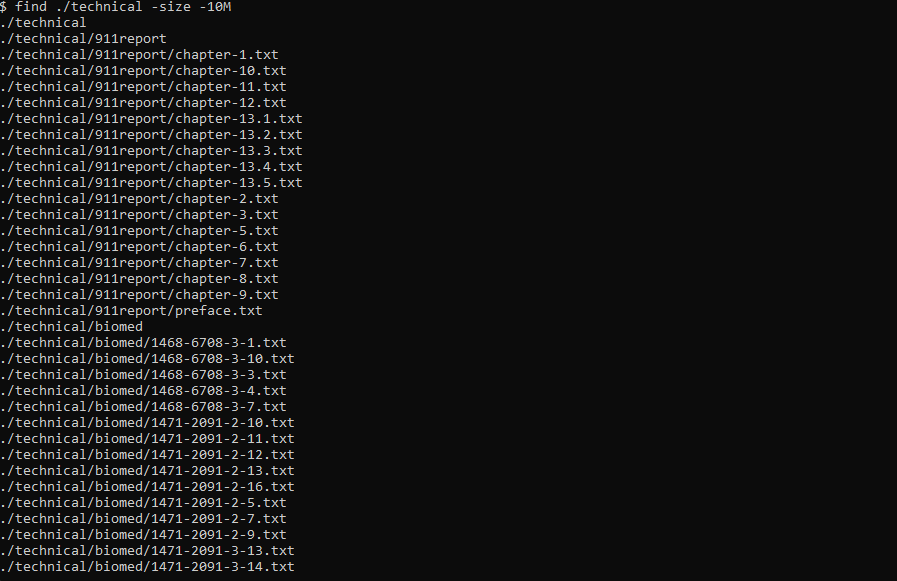
PS: The output is too long that bash screen cannot fit in
This command searches for all files in the current directory and their children directories to see if any files have a size under 10 megabytes. It looks like all files in here have size of less than 10 megabytes hence their paths are the output.
This command is useful because sometimes we watch to filter out files that have a size that is less than a certain threshold, and with this command we can specify a size so we can look over files more efficiently.
Option: -mtime
This option searches for the files that match the criteria regarding the file’s modification time.
Example 1:
find -mtime -3
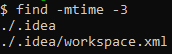
This command searches for all files in the current directory and their children directories to see if any file has modified time of 3 days ago or more recent. Since I IDE added these files 2 days ago when I opened it while I cloned this entire project 4 days ago, only these files created by my IDE are returned as output.
This command is useful because we sometimes want to find files we have been recently edited, which can help us navigate to a certain set of files more effectively.
Example 2:
find -mtime +1 -mtime -5
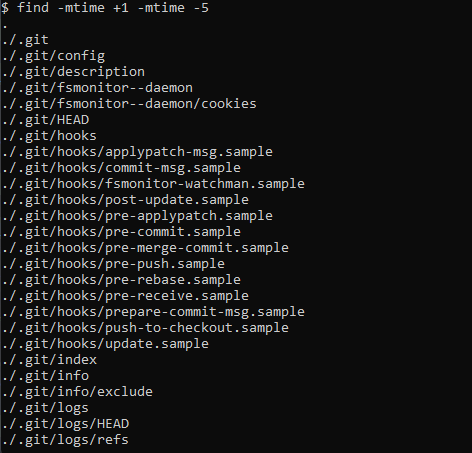
This command searches for all files in the current directory and their children directories to see if any file has modified time of between 1 day and 5 days. Since I cloned this project 4 days ago, all the project files are matching this criteria therefore it’s returning all files as output (even including .git files, wow!)
This command is useful because we sometimes want to find files that have a modified time within a certain range, which can help us navigate to a certain set of files more effectively.
Example 3:
find -mtime +100

This command searches for all files in the current directory and their children directories to see if any file has modified time of 100 days ago or older, since none of the files match this criteria, nothing is returned as output.
This command is useful because we sometimes want to find files that have a modified time that is older than a certain value, which can help us navigate to an older set of files more effectively.
Option: -iname
This option searches for the files that match the criteria regarding the file’s names, it matches the names case insensitively.
Example 1:
find -iname "*cHaPtEr*.txt"
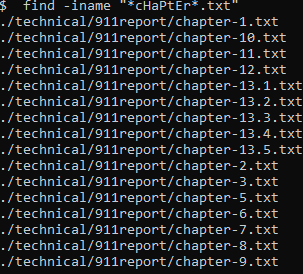
This command searches for all files in the current directory and their children directories to see if any file has name that contains “chapter” case insensitively. Since only files in 911report folder have names that contain “chapter”, these files are turned as output.
This command is useful because sometimes we don’t know the files’ name cases, only “roughly what they spell like”. With case-insensitive searching we can search these files more effectively.
Example 2:
find -iname "*213x*.txt"
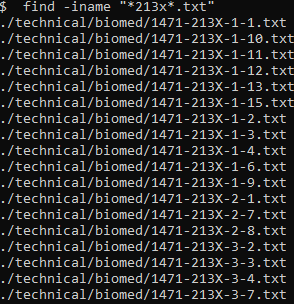
This command searches for all files in the current directory and their children directories to see if any file has name that contains “213x” case insensitively. Since there are files in biomed folder that have names like 213X they will match the criteria because of the case insensitivity.
This command is useful because sometimes we don’t know the files’ name cases, only “roughly what they spell like”. With case-insensitive searching and wildcard matching we can search these files more effectively by searching for files that have names which contain such pattern case insensitively.
Example 3:
find -iname "*1*"

This command searches for all files in the current directory and their children directories to see if any file has name that contains “1” case insensitively (and including file extensions!). This is effectively same as without -iname option because case does not matter when it comes to numbers only. If you use this command in this case, without -iname tag, it’ll return the exactly same result.
This command is useful because sometimes we don’t know the files’ name cases, only “roughly what they spell like” and we sometimes can even forget about these files’ extensions. With case-insensitive searching and wildcard matching we can search these files more effectively by searching for files that have names which contain such pattern case insensitively, regardless of extension.